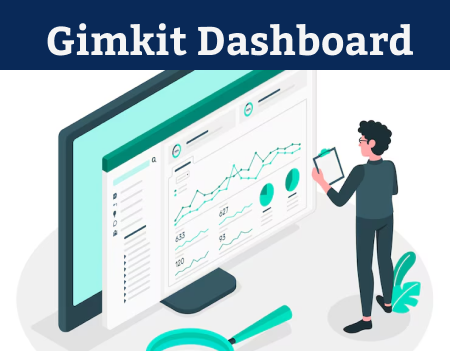Are you eager to enhance your Gimkit experience? Look no further! This guide will expertly walk you through mastering the Gimkit dashboard. Unlock secrets and maximize your learning potential with this ultimate tool. Let’s dive in together and become Gimkit masters!
Introduction – Gimkit Dashboard
Welcome to the ultimate guide on mastering the Gimkit Dashboard! Whether you’re a teacher looking to create interactive lessons or a student eager to enhance your learning, understanding how to navigate the Gimkit Dashboard is crucial. In this step-by-step guide, we’ll explore all the features that make this platform an educational game-changer. Get ready to unlock Gimkit’s full potential with us!
About Gimkit Dashboard
Once you log into Gimkit, the dashboard becomes your gateway to creating engaging and interactive learning games. The layout is user-friendly, featuring clear tabs for easy navigation.
Key Sections on the Dashboard:
- Game Settings: Easily add questions and answers by typing or importing from other sources. Set win conditions such as earning a specific amount of money or reaching a goal to add excitement.
- Classes: Organize students into classes, manage memberships, and assign games tailored to different groups.
- Reports: Track student progress with detailed analytics on gameplay performance and learning outcomes.
- Store: Explore and purchase additional game kits to enrich your teaching resources.
- Analytics: Gain insights into game performance and student engagement to refine your teaching strategies.
Customization Options:
- Themes and Colors: Customize game visuals to match your lesson content and create an immersive learning environment with just a few clicks.
Mastering the Gimkit dashboard equips educators with powerful tools to make learning fun and impactful for students.
Customizing Your Game Settings on the Dashboard
- Add Questions and Answers:
- Align questions with your lesson objectives to make learning interactive and enjoyable.
2. Set Win Conditions:
- Define goals like earning a specific amount of money to keep students motivated.
3. Choose Game Features:
- Incorporate power-ups and other in-game elements to enhance excitement.
4. Personalize Themes and Colors:
- Create a visually appealing environment that captures attention.
- Experiment with themes and vibrant colors to enhance engagement.
By tailoring these settings on the dashboard, you can create an immersive learning experience that resonates with your students while effectively achieving educational goals.
Add Questions and Answers
Click “Add Questions”:
- Begin by clicking the “Add Questions” button on the dashboard.
Enter Question and Answers:
- Type your question and multiple-choice answers directly into the provided fields.
Assign Point Values:
- Assign point values to each answer based on correctness to customize gameplay strategy.
Enhance with Images or GIFs:
- Make questions more engaging by including images or GIFs to boost student interest.
Variety of Question Formats:
- Use multiple choice, true/false, or fill-in-the-blank formats to cater to different learning styles and reinforce concepts effectively.
Set Win Conditions
Define Win Criteria:
- Decide how players can win, such as earning virtual currency or answering a set number of questions correctly.
- Customize these conditions to align with your learning objectives and add excitement.
Exploring In-Game Features:
- Incorporate power-ups, bonuses, or penalties to enhance gameplay dynamics.
- These features keep players engaged and make the game more competitive.
Themes and Colors
Choose Vibrant Themes: Select from a variety of themes that make your game visually appealing and engaging.
Suit Your Style: Whether you prefer sleek and modern or playful and colorful, there’s a theme to match your preference.
Enhance with Colors: Pick specific colors to improve the gaming experience. Bright colors can highlight important elements, helping players navigate questions and answers easily.
Managing Classes and Students on the Dashboard
Create and Customize Classes:
- Easily set up and customize classes to align with specific learning objectives or student needs.
Add Students Effortlessly:
- Use the user-friendly interface to add students quickly.
- Monitor individual student progress and performance in real-time for personalized feedback and interventions.
Utilize Student Reports:
- Access detailed reports to gain insights into student strengths and areas needing improvement.
- Make informed decisions to enhance teaching strategies and boost overall class performance.
Creating and organizing classes
Create Classes:
- Click on the “Classes” tab and choose “Create Class”.
- Give your class a name and set up additional details and settings as required.
Add Students Efficiently:
- Easily add students one by one or in bulk using streamlined options.
- Ensure each student is accurately assigned to the correct class for seamless progress tracking.
Tailor Learning Experiences:
- Organize classes to tailor assignments, quizzes, and activities based on student needs and abilities.
- Enhance engagement with personalized learning experiences.
Adding students and managing their progress
Navigate to Classes:
- Go to the “Classes” tab and select your desired class.
Add Students:
- Click on “Add Students” and enter individual student names or import them in bulk using CSV files.
Track Progress:
- Monitor student progress through detailed reports that highlight their performance across different games.
- Identify strengths and areas needing review to tailor your teaching effectively.
Assign Tasks:
- Assign specific tasks or assignments to address each student’s unique learning needs.
- Personalize learning experiences to maximize engagement and knowledge retention.
Utilizing student reports for assessment
Tailoring Teaching Methods:
- Analyze report data to customize teaching approaches based on how students engage with the material.
Adjusting Lessons:
- Use insights to refine lessons and activities to better meet student needs and enhance learning outcomes.
Identifying Trends:
- Spot trends among students through assessment features to guide interventions or provide additional support as needed.
Enhancing Learning Environment:
- Foster a supportive learning environment where every student can thrive with personalized instruction strategies.
Utilizing the Data Analytics Feature
Leveraging Data Analytics for Enhanced Student Engagement
Utilize the Data Analytics Feature on Gimkit to gain valuable insights into your students’ performance and engagement levels. By tracking their progress and understanding strengths and weaknesses, you can tailor future lessons effectively.
Enhancing Learning Outcomes with Gimkit
Mastering the Gimkit Dashboard goes beyond creating games. Customize settings, manage classes and students efficiently, and utilize data analytics to inform your teaching strategies and support.
Explore the full potential of Gimkit Dashboard today to elevate your teaching experience and maximize student engagement!